- 1Description
- 2Installation
- 3Running Maple on CIRCE/SC
- 3.1Submitting a Job
- 4Documentation
Description
Hai sahabat berikut adalah Tutorial Instal Maple 2019 Untuk Windows 64 bit. Maplesoft Maple adalah perangkat lunak komputasi teknis yang kuat, memungkinkan u.
Maple is a software tool for mathematical computation. It has many features that are useful for students and research scientists as well as mathematicians. It has powerful tools for symbolic mathematics and algebraic computing. It can also do numerical computations and graphing.
Version
Notwithstanding above Section 1.1 as applied to Windows 7, 8, and 8.1, the terms of the applicable Windows License Terms, or any Windows update settings you have configured, the Software periodically checks for updates, and downloads and installs them for you. Download VLC Media Player (64-bit) for Windows to play audio and video files in real-time and streaming modes. VLC Media Player (64-bit) has had 1 update within the past 6 months. Installing GTA San Andreas for Windows 10 64 bit manually. Step 1: Launch your favorite web browser on your PC. Step 2: Download the game’s installation file from trusted publishers. Choose “ Save/Save as ” to save the file to your PC. If you choose “ Save ”, the program file will be located in your Downloads folder.
- 2020
Authorized Users

CIRCEaccount holdersSCaccount holders
Platforms
CIRCEclusterSCcluster- Workstation/PC
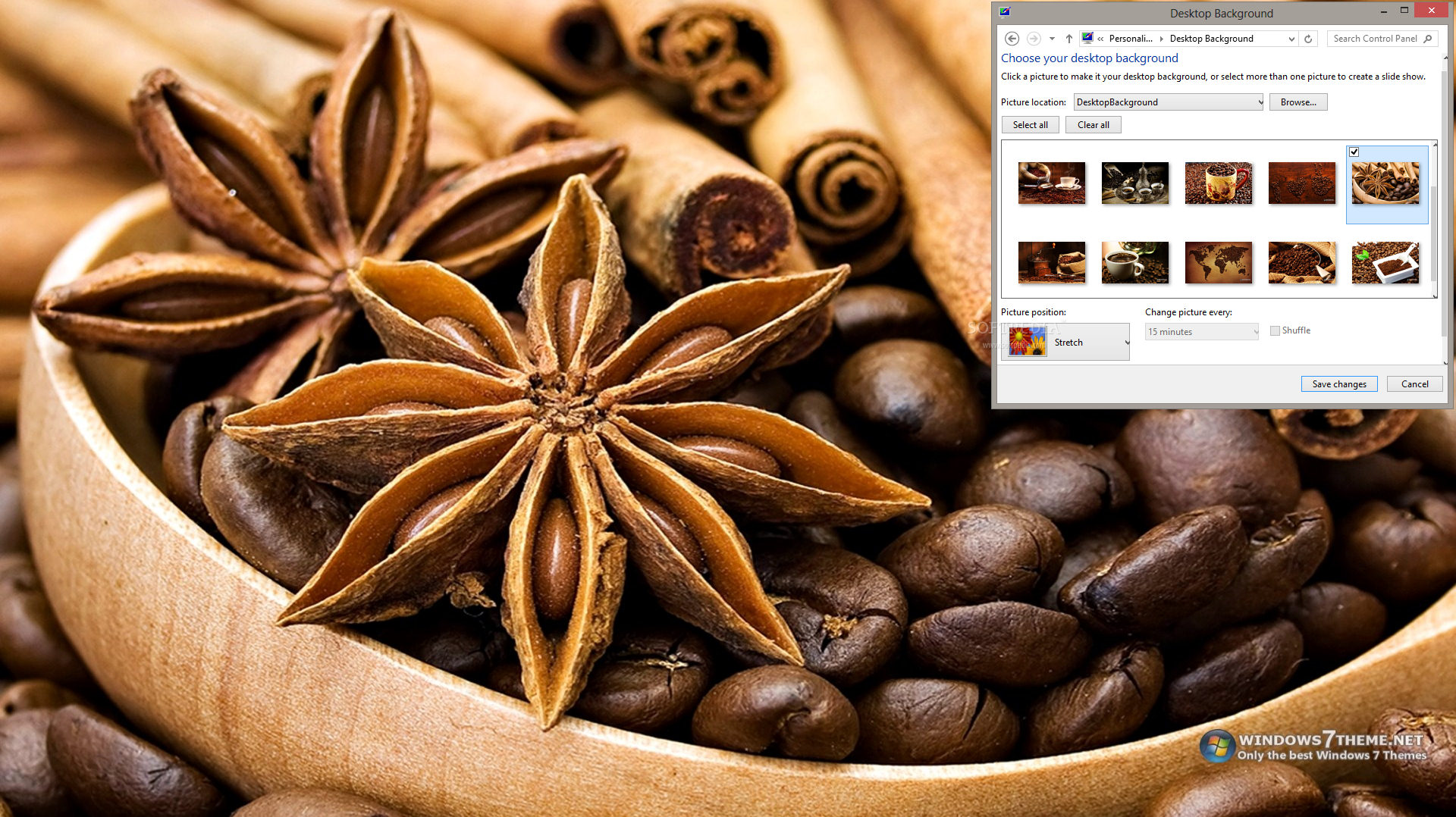
Modules
Maple requires the following module file to run:
apps/maple/2020
- See Modules for more information.
Installation
- NOTE: If you are off-campus, you MUST be connected to the USF VPN (https://vpn.usf.edu) prior to installing/running Maple.
Windows Installation
Before starting the installation:
- Exit all programs, especially Maple and Excel
- Ensure that you have administrator privileges
- Get the installation executable from https://mirror.rc.usf.edu/isos/Maple/maple2020/. Note: Log into the server using your NetID and password
- Windows 64-bit: Maple2020/.0WindowsX64Installer.exe
- Double-click on the Maple installation executable to start it.
- At the Introduction page, click Next.
- Accept the License Agreement, then click Next.
- Specify where you would like Maple to be installed, then click Next.
- Specify whether or not you would like a shortcut installed on your desktop, then click Next.
- For the license type, Choose Network License and click Next.
- Type in the license information specifying: license0.rc.usf.edu and port 27000, then click Next.
- Confirm the installation details displayed, then click Install.
- Once the installation exits, it should give you a set of instructions on how to start Maple in graphical and console modes. Click Next.
- Click “Done” to exit the installer.
Linux Single User Installation
Disclaimer: This procedure was tested on a Fedora machine. Your mileage may vary.
Before starting the installation:
- Exit all programs, especially Maple
- Get the installation executable from https://mirror.rc.usf.edu/isos/Maple/maple2020/. Note: Log into the server using your NetID and password
- Linux 64-bit: Maple2020.0LinuxX64Installer.run
- Open a terminal and become root on your machine via the 'su' command.
- Run the installation wizard by:
- At the Introduction page, click Next
- Accept the License Agreement, then click Next
- Specify where you would like Maple to be installed, then click Next. We recommend /usr/local/maple2020
- Specify whether or not you would like a shortcut installed on your desktop, then click Next
- For the license type, Choose Network License and click Next
- Type in the license information specifying: license0.rc.usf.edu and port 27000, then click Next
- Confirm the installation details displayed, then click Install
- Once the installation exits, it should give you a set of instructions on how to start Maple in graphical and console modes. Click Next
- Click “Done” to exit the installer
- Be sure the directory $MAPLE/bin is added to your path. Where $MAPLE is the installation directory from step 5)
You should be able to start xmaple or maple from the command line.
Mac OS X Single User Installation
Disclaimer: These are the standard instructions for a Mac OS X machine. Your mileage may vary.
Before starting the installation:
- Exit all programs, especially Maple
- Get the installation executable from https://mirror.rc.usf.edu/isos/Maple/maple2020/. Note: Log into the server using your NetID and password
- Mac OS X: Maple2020.0MacInstaller.dmg
- Double-click on the installer. Supply the administrative password if asked.
- At the Introduction page, click Next.
- Accept the License Agreement, then click Next.
- Specify where you would like Maple to be installed, then click Next.
- Specify whether or not you would like a shortcut installed on your desktop, then click Next.
- For the license type, Choose Network License and click Next.
- Type in the license information specifying: license0.rc.usf.edu and port 27000, then click Next.
- Confirm the installation details displayed, then click Install.
- Once the installation exits, it should give you a set of instructions on how to start Maple in graphical and console modes. Click Next.
- Click “Done” to exit the installer.
You should be able to launch Maple by double clicking on the Maple 2020 icon in the Applications/Maple 2020 directory.
Running Maple on CIRCE/SC
The Maple user guide is essential to understanding the application and making the most of it. The guide and this page should help you to get started with your simulations. Please refer to the Documentation section for a link to the guide.
- Note on CIRCE: Make sure to run your jobs from your $WORK directory!
- Note: Scripts are provided as examples only. Your SLURM executables, tools, and options may vary from the example below. For help on submitting jobs to the queue, see our SLURM User’s Guide.
Submitting a Job
There are two ways to run Maple on CIRCE/SC, depending on the runtime of your particular job.
Jobs Shorter than 20 Minutes in Length
Establishing a GUI connection to CIRCE/SC
To use Maple, you will need to connect to CIRCE/SC with GUI redirection, either using:
- SSH with X11 redirection
- If connecting from OSX or Linux via SSH, please ensure that you use one of the following commands to properly redirect X11:
- or
- If connecting from OSX or Linux via SSH, please ensure that you use one of the following commands to properly redirect X11:
Once connected to CIRCE/SC, you can open Maple using the steps below:
Jobs Longer than 20 Minutes in Length
To run Maple jobs on the CIRCE/SC clusters, users will need to submit their jobs to the scheduling environment if their jobs take more than 20 minutes to run on a standard PC.
If, for example, you have a Maple script file named test.mpl with all your functions defined in it, you would set up a submit script similar to the one below to use the Maple kernel:
- The script below (for testing, name it “maple-test.sh”) can be copied into your job directory (the folder with your input files) and modified so that you can submit batch processes to the queue.
Next, you can change to your job’s directory, and run the sbatch command to submit the job:
- You can view the status of your job with the “squeue -u <username>” command.
Documentation
Home Page, User Guides, and Manuals
- Maple Home Page:
- Maple User Guide:
- Maple Documentation:
More Job Information
See the following for more detailed job submission information:
Reporting Bugs
Report bugs with Maple to the IT Help Desk: rc-help@usf.edu
Table of Contents
1. About Grand Theft Auto: San Andreas

Grand Theft Auto: San Andreas - General Information
| App Name | Grand Theft Auto: San Andreas |
| File Size | 3.4 GB |
| Developer | Rockstar Games |
| Category | Action & Adventure |
| Release date | Feb 13, 2014 |
| Recommended Requirements |
|
Needless to say, Grand Theft Auto: San Andreas is one of the best installments of Rockstar Games’ legendary action saga where players will once again become a cagey gangster.
The game is available now for Xbox®, PlayStation®2, select mobile devices and of course, PC. PC players around the world can experience this epic game with polished and improved graphics, soundtrack capabilities, visual effects, player mod support, instant replay, and many more.
2. GTA San Andreas download for PC Windows 10 64 bit & Installation
There is an array of methods to download, install and run GTA San Andreas on Windows 10 64 bit. Here we would like to introduce several common ways:
Method 1. Installing GTA San Andreas for Windows 10 64 bit manually
- Step 1: Launch your favorite web browser on your PC.
- Step 2: Download the game’s installation file from trusted publishers. Choose “Save/Save as” to save the file to your PC. If you choose “Save”, the program file will be located in your Downloads folder. And in case you opt for “Save as”, you can select anywhere to put it in.
- Step 3: Once the download is finished, click the “.exe file” twice to install the game. You need to follow all the installation instructions till the end.
- Step 4: Now, the game icon is on your Desktop, open it and enjoy GTA San Andreas on your Window 10 64 bit.
Method 2. Installing GTA San Andreas for Windows 10 64 bit using Microsoft Store.
- Step 1: Open Microsoft Store and find the Grand Theft Auto: San Andreas app there.
- Step 2: Buy the app. It cost you $6.99 for GTA San Andreas free download for Windows 10 64 bit. You can choose to pay via credit/debit card, Paypal, mobile phone or redeem a gift card. Once the payment is made, the installation will begin.
- Step 3: Run Grand Theft Auto: San Andreas when it’s ready to play.
>>> You might also like to read:
3. How to uninstall GTA San Andreas on PC Windows 10 64 bit
Similarly, we have two ways to remove the Grand Theft Auto: San Andreas app from your computer. Both are just a piece of cake.
Method 1: Remove GTA San Andreas from Windows 10 64 bit manually
- Step 1: Access “Control Panel” option by searching for it on the “Start” button, or Windows logo.
- Step 2: Select “Uninstall a program” option
- Step 3: Find the app > Right-click > then choose “Uninstall”
Once the uninstallation’s completed, your operating system will be clean from the game.
Method 2: Remove GTA San Andreas on Windows 10 64 from Microsoft Store
- Step 1: Find the GTA San Andreas app on the Microsoft Store
- Step 2: Right-click on the app, select “Uninstall” option and follow the next instructions till everything is finished.
Maple 14 Windows 64-bit Iso
4. GTA San Andreas free download for PC Windows 10 64 bit: FAQs
Question 1: What is Grand Theft Auto: San Andreas for PC?
Answer: Grand Theft Auto: San Andreas is an action-adventure game developed by Rockstar North and launched by Rockstar Games in 2004. It’s the 7th title in the GTA series, following up to the GTA: Vice City 2002.
Maple 14 Windows 64-bit Iso
Question 2: Is GTA San Andreas free to download and play?
No. As of the moment, you have to pay $10.99 to download the game from Rockstar’s official site. Regarding GTA San Andreas download for PC Windows 10 64 bit, as we stated, you need to spend $6.99.
However, you can download the game for free via the link we sited at the beginning of the article.
Question 3: Will GTA San Andreas function normally on any Windows?
Answer: Of course. The game will work well on most present Windows operating systems (XP, Vista, 7, 8, 8.1 and 10), 32 bit and 64 bit.
Maple 14 Windows 64-bit Full
>>> Visit Gurugamer.com to keep updated with the latest news on gaming scene.